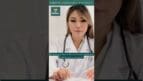On-Demand Outsourcing BPO Services for Healthcare Providers With 24/7 Coverage!
Save up to 70% on staffing costs!
Browse Specialty Staffing Services
How to Run Eligibility and Prior Authorizations in eCW?
How to Run Insurance Eligibility and Prior Authorizations in eClinicalWorks (eCW): Including Jelly Bean Notifications Managing insurance eligibility and prior authorizations in eClinicalWorks (eCW) is streamlined through its workflow tools, including the Jelly Bean notification system. Jelly Beans ensure your team stays informed about pending tasks, follow-ups, and status updates for both processes. Here’s a complete step-by-step guide: Step 1: Verify Insurance Eligibility Access the Patient’s Profile: Search for the patient in the Patient Hub using their name, ID, or

How Outsourcing Simplifies eClinical Works (eCW)?
How Staffingly, Inc. Integrates with eCW to Simplify Insurance Verifications and Prior Authorizations Imagine this scenario: You’re running a busy medical practice and need to stay focused on providing exceptional patient care. But the endless loop of insurance verifications and prior authorizations keeps pulling your attention away. Sounds familiar? Many healthcare providers are caught in this struggle, and that’s where outsourcing to experts like Staffingly, Inc. can truly make a difference. Today, let’s talk about how Staffingly integrates seamlessly with

How to Generate Reports in eClinicalWorks (eCW)?
How to Generate Reports in eClinicalWorks (eCW) It’s the end of the month, and you need to prepare reports to review billing performance, appointment trends, or patient demographics. You’ve got eClinicalWorks (eCW) at your fingertips, and trust me—it’s a powerful tool for generating the data you need. Let’s dive in and walk through how to create reports that keep your practice running efficiently. Step 1: Navigate to the Reports Module From the eCW home screen, click on the Reports menu
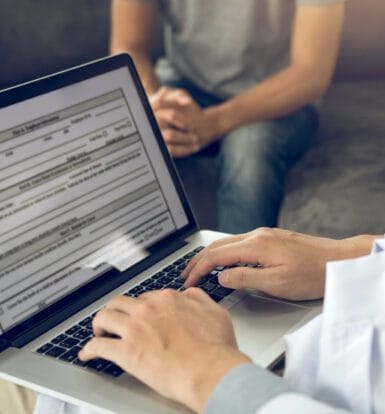
How to Edit or Delete Claims in eClinicalWorks (eCW)?
How to Edit or Delete Claims in eClinicalWorks (eCW)? You’re reviewing claims at the end of the day, and there it is—a claim with a glaring error. Maybe a CPT code was entered wrong, or the provider was misassigned. Or perhaps you’ve got a duplicate claim that needs to go. Don’t worry, I’ve got you covered. Together, we’ll navigate the steps to edit or delete claims in eClinicalWorks (eCW), so everything runs smoothly. Step 1: Access the Claims Module First

How to Print Schedules in eClinicalWorks (eCW)?
Picture this: It’s Monday morning, and you’ve got a busy day ahead. Providers are asking for printed schedules to keep track of their appointments, and you know how useful it is to have a hard copy handy when juggling patient check-ins and walk-ins. Don’t worry—I’ll walk you through how we can print schedules in eClinicalWorks (eCW) quickly and accurately. Step 1: Open the Resource Schedule You and I know the Resource Schedule is our hub for appointments. Let’s start there.

How to Manage the Waitlist in eClinicalWorks (eCW)?
Imagine this: I’m sitting at the front desk, juggling calls from patients who desperately need earlier appointments while handling the usual influx of tasks. It’s overwhelming, right? You’ve been there, too—patients asking, “Can I come in sooner?” while you stare at a fully booked schedule. That’s where eClinicalWorks’ Waitlist feature comes to the rescue. Let me guide you through how we can use this tool to simplify scheduling and make both your job and mine a whole lot easier. Let’s
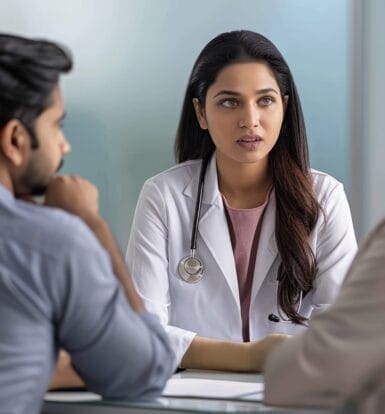
How to Manage Appointment Conflicts in eClinicalWorks (eCW)?
In eClinicalWorks (eCW), managing appointment conflicts is essential for maintaining an organized schedule and ensuring providers can see patients promptly. Sometimes, conflicts occur when more than one patient is scheduled for the same provider and time slot. This guide explains how to create, manage, and resolve appointment conflicts to keep patient flow smooth and efficient. Step 1: Schedule the Conflicting Appointment In the Resource Schedule, locate the time slot where a conflict is needed. Double-click on this slot to begin
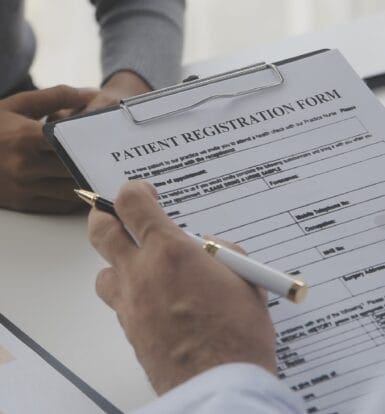
How to Manage Patient Registration and Appointment Workflow in eClinicalWorks (eCW)?
Managing the patient registration and appointment workflow in eClinicalWorks (eCW) is crucial for seamless patient intake and efficient appointment scheduling. This guide covers how to register a new patient directly from the appointment window, streamlining registration and scheduling for a smoother experience for both patients and front-office staff. Step 1: Begin Registration in the Appointment Window In the Resource Schedule, double-click on an available time slot to open the Appointment Window. If the patient is new, select the New Patient
 Book a Demo to Build Your Team Today!
Book a Demo to Build Your Team Today!


 Read Case Studies
Read Case Studies 



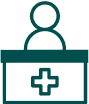 Virtual Medical Assistants
Virtual Medical Assistants