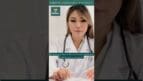On-Demand Outsourcing BPO Services for Healthcare Providers With 24/7 Coverage!
Save up to 70% on staffing costs!
Browse Specialty Staffing Services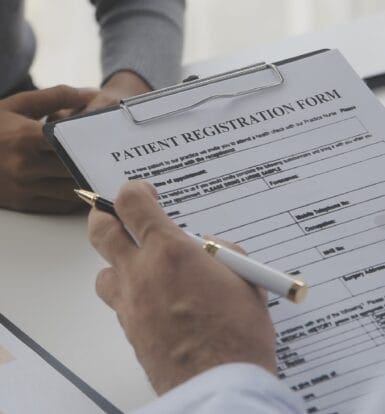
How to Manage Patient Registration and Appointment Workflow in eClinicalWorks (eCW)?
Managing the patient registration and appointment workflow in eClinicalWorks (eCW) is crucial for seamless patient intake and efficient appointment scheduling. This guide covers how to register a new patient directly from the appointment window, streamlining registration and scheduling for a smoother experience for both patients and front-office staff. Step 1: Begin Registration in the Appointment Window In the Resource Schedule, double-click on an available time slot to open the Appointment Window. If the patient is new, select the New Patient

How to Use Buttons on the Appointment Window in eClinicalWorks (eCW)?
The Appointment Window in eClinicalWorks (eCW) offers several features beyond basic scheduling that enhance appointment management, billing configuration, and patient communication. This guide explains the additional buttons and sections available in the Appointment Window, helping healthcare providers use eCW effectively for comprehensive appointment management. 1. Claim Provider Button Purpose: This button allows you to configure billing information for an appointment. It includes options to designate the rendering, supervising, or pay-to provider if these differ from the assigned primary provider. How

How to Create Appointments in eClinicalWorks (eCW)?
Creating and managing appointments in eClinicalWorks (eCW) is central to efficient patient scheduling and streamlined provider workflows. This guide provides a detailed, step-by-step approach to creating new appointments in eCW, ensuring accurate scheduling and patient flow. Step 1: Access the Resource Schedule Open the Resource Schedule from the eCW Main Menu icon. Select the desired Provider(s) and Resource(s) from the left sidebar, allowing you to view schedules for up to 10 providers or resources at a time. Step 2: Select

How to Use the Resource Schedule in eClinicalWorks (eCW)?
The Resource Schedule in eClinicalWorks (eCW) is the primary tool for managing appointments, tracking patient check-ins and check-outs, confirming appointments, and canceling or rescheduling them. By understanding how to use the Resource Schedule, healthcare providers can streamline patient scheduling, reduce administrative errors, and improve overall patient flow. This guide provides detailed instructions for navigating and using the Resource Schedule in eCW. Step 1: Access the Resource Schedule From the Main Menu icon in the top left corner of eCW, select

How to Handle the Break Glass Warning in eClinicalWorks (eCW)?
The Break Glass Warning in eClinicalWorks (eCW) is a privacy feature that restricts access to patient records, particularly for those who may not belong to the user’s designated facility. This safeguard ensures compliance with privacy regulations, such as HIPAA, by requiring a reason for accessing sensitive patient information. This guide provides a step-by-step approach to handling the Break Glass Warning while maintaining compliance and patient confidentiality. Step 1: Open the Patient Hub Begin by selecting a patient from the Patient
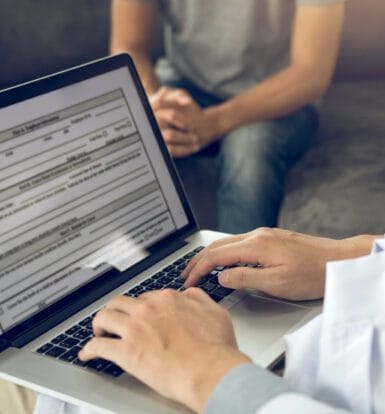
How to Use the Patient Hub in eClinicalWorks (eCW)?
The Patient Hub in eClinicalWorks (eCW) provides a centralized view of a patient’s full account, offering quick access to key information such as demographics, billing, medical history, and insurance details. This guide explores the various features within the Patient Hub, helping healthcare providers navigate this essential tool for streamlined patient management. Step 1: Access the Patient Hub After creating or selecting a patient, click on the Patient Hub button from the Patient Lookup screen. This opens the comprehensive Patient Hub

How to Add a Responsible Party in eClinicalWorks (eCW)?
Accurate recording of a patient’s responsible party—such as a parent, guardian, or financially responsible individual—is crucial for managing billing and insurance claims in eClinicalWorks (eCW). This guide provides a comprehensive look at how to add, verify, and manage responsible party information, ensuring that each patient’s financial records are up-to-date and accurate. Step 1: Open the Responsible Party Section In the patient’s profile, locate and click on the Select button within the Insurance or Guarantor section to designate a responsible party.

How to Add Additional Information in eClinicalWorks (eCW)?
Adding detailed information to a patient’s profile in eClinicalWorks (eCW) provides a comprehensive view of the patient’s healthcare needs and history. This section allows healthcare providers to input structured data, practice-specific identifiers, and pediatric information, ensuring accurate records for enhanced patient care. This guide provides a detailed walkthrough of adding additional information in eCW. Step 1: Access the Additional Information Section In the patient’s profile, locate and click on the Additional Information button at the bottom left. This opens the
 Book a Demo to Build Your Team Today!
Book a Demo to Build Your Team Today!


 Read Case Studies
Read Case Studies 



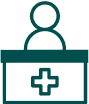 Virtual Medical Assistants
Virtual Medical Assistants