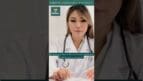On-Demand Outsourcing BPO Services for Healthcare Providers With 24/7 Coverage!
Save up to 70% on staffing costs!
Browse Specialty Staffing ServicesHow to Use the Resource Schedule in eClinicalWorks (eCW)?

The Resource Schedule in eClinicalWorks (eCW) is the primary tool for managing appointments, tracking patient check-ins and check-outs, confirming appointments, and canceling or rescheduling them. By understanding how to use the Resource Schedule, healthcare providers can streamline patient scheduling, reduce administrative errors, and improve overall patient flow. This guide provides detailed instructions for navigating and using the Resource Schedule in eCW.
Step 1: Access the Resource Schedule
- From the Main Menu icon in the top left corner of eCW, select your practice location, then choose Resource Schedule. This will open the scheduling interface, displaying daily appointments and provider availability.
Step 2: Select Provider or Resource
- On the left side of the Resource Schedule, choose the Provider(s) and/or Resource(s) you wish to view. You can select up to 10 schedules simultaneously, allowing you to view multiple providers or resource availability on a single screen.
- Appointment Date Selection: Select the desired date for the appointments you want to view. Use the calendar for quick navigation between dates.
Step 3: Create a New Appointment
- To create a new appointment, double-click on an available time slot in the Resource Schedule.
- Search for Patient: In the appointment window that appears, search for the patient’s name and click to select them.
- New Patient Registration (if applicable): If the patient is new, check the New Patient box to initiate the registration process.
- Verify Provider and Resource Details: The provider and resource fields will auto-populate based on the selected schedule, but you can adjust these if needed.
Step 4: Adjust Appointment Details
- Set Date and Time: To change the appointment date or time, click on the date or time fields and select the desired options.
- Select Visit Type: Choose the type of visit (e.g., follow-up, consultation) from the drop-down menu.
- Enter Visit Reason: Use the drop-down or manually enter the reason for the visit to provide more detail.
- Add Notes: Document any general or billing notes. General notes are visible on the Resource Schedule, while billing notes are accessible in the Claims window.
Step 5: Save and Confirm the Appointment
- After entering all necessary details, click OK to save the appointment. A confirmation message will indicate that the appointment was successfully added to the schedule.
Additional Features in the Resource Schedule
- Claim Provider Button: Configures billing information, including rendering and supervising providers, as needed.
- Visit Status Drop-Down: Tracks appointment status (e.g., Pending, Confirmed, Arrived, Canceled), keeping the team updated on patient flow.
- Case Manager: Adds cases, such as workers’ compensation or motor vehicle accidents, to an appointment.
- Link Referrals: Connects a referral with the appointment for streamlined billing and reporting.
- Right Chart Panel: Allows you to view and collect payments directly from the appointment screen.
Why the Resource Schedule is Important
The Resource Schedule is central to managing patient appointments efficiently. It allows front-office staff to schedule, confirm, and modify appointments while providing essential tools for tracking patient status. Using this tool effectively minimizes scheduling conflicts, optimizes provider availability, and supports seamless patient flow within the practice.
Frequently Asked Questions (FAQs)
Q1: Can I view multiple providers’ schedules at once?
A: Yes, eCW allows you to view up to 10 provider or resource schedules simultaneously. Select multiple providers from the list on the left to view their schedules on a single screen.
Q2: How do I mark an appointment as confirmed or arrived?
A: In the Visit Status drop-down within the Resource Schedule, select the appropriate status, such as Confirmed or Arrived. This keeps all staff informed of the patient’s progress through the visit.
Q3: What should I do if a patient needs to reschedule?
A: Double-click the appointment, update the date and time, and adjust the Visit Status to Rescheduled. You may also add notes in the appointment to indicate the reason for rescheduling.
Q4: How can I collect payment from the Resource Schedule?
A: Use the Right Chart Panel within the appointment window to collect co-payments or previous balances. Payments can be processed and recorded directly from this section.
Q5: Can I add a reason for the visit manually?
A: Yes, while there are predefined visit reasons, you can also type a custom reason into the Visit Reason field if needed. This flexibility ensures that the purpose of each visit is clearly documented.
How Staffingly, Inc. Supports Appointment Management in eCW
Staffingly, Inc. offers trained virtual medical assistants to help with appointment scheduling, rescheduling, and managing patient flow using the Resource Schedule in eClinicalWorks. Our team ensures that appointments are accurately scheduled, patient statuses are updated, and any necessary adjustments are managed efficiently. By outsourcing appointment management to Staffingly, healthcare providers can improve scheduling accuracy, reduce administrative burdens, and save up to 70% on staffing costs.
What Did We Learn?
The Resource Schedule in eClinicalWorks is an essential tool for managing patient appointments, provider availability, and patient flow. By mastering its features, healthcare providers can ensure smooth scheduling, timely patient updates, and efficient use of provider resources. Effective use of the Resource Schedule supports optimal patient care and enhances operational efficiency within the practice.
 Book a Demo to Build Your Team Today!
Book a Demo to Build Your Team Today!
 Read Case Studies
Read Case Studies 



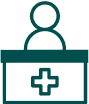 Virtual Medical Assistants
Virtual Medical Assistants