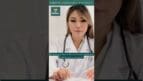On-Demand Outsourcing BPO Services for Healthcare Providers With 24/7 Coverage!
Save up to 70% on staffing costs!
Browse Specialty Staffing ServicesHow to Manage Patient Registration and Appointment Workflow in eClinicalWorks (eCW)?
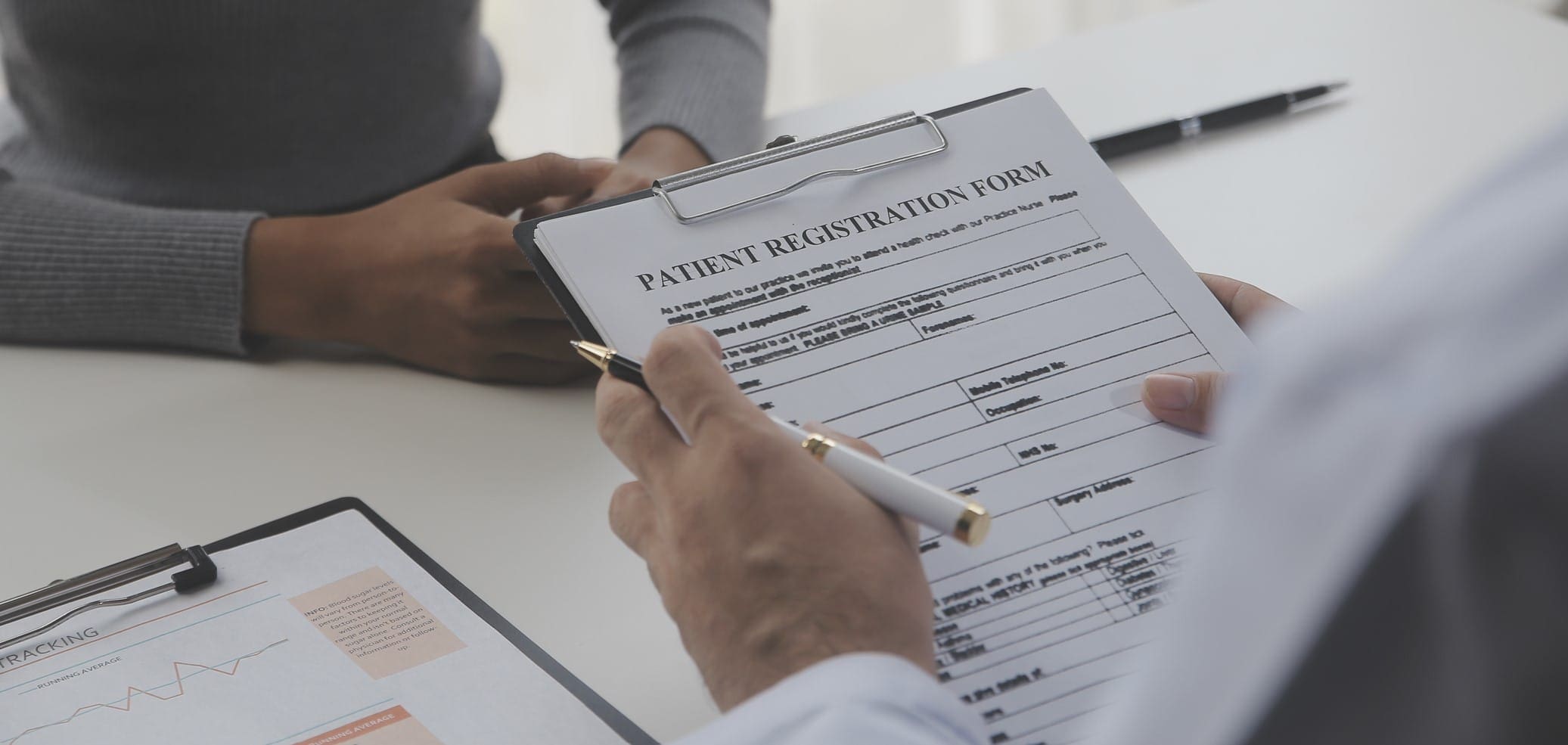
Managing the patient registration and appointment workflow in eClinicalWorks (eCW) is crucial for seamless patient intake and efficient appointment scheduling. This guide covers how to register a new patient directly from the appointment window, streamlining registration and scheduling for a smoother experience for both patients and front-office staff.
Step 1: Begin Registration in the Appointment Window
- In the Resource Schedule, double-click on an available time slot to open the Appointment Window.
- If the patient is new, select the New Patient box to begin the registration process directly from the appointment screen.
Step 2: Enter Basic Patient Information
- Demographics: Enter essential patient details, including last name, first name, date of birth, and gender. Fields with a red asterisk (*) are required to complete the registration process.
- Contact Information: Add the patient’s address, primary phone number, and email address if available. Accurate contact information is essential for appointment reminders and follow-up communication.
Step 3: Assign a Primary Care Provider and Rendering Provider
- Primary Care Provider (PCP): Assign the patient’s Primary Care Provider to facilitate continuity of care. This field auto-populates based on the provider schedule selected.
- Rendering Provider: If the patient is being seen by a different provider than their PCP, update the Rendering Provider field. This ensures accurate documentation and avoids billing issues.
Step 4: Complete Additional Required Fields
- Insurance Information: If available, enter the patient’s insurance details, including the policy number and co-pay amount. Accurate insurance information supports seamless billing and reduces the likelihood of claim denials.
- Guarantor Information: For minors or patients with a designated responsible party, add the guarantor’s information, ensuring billing details are correct.
- Emergency Contacts: Include an emergency contact with HIPAA or guardian designation, if applicable, for comprehensive patient records.
Step 5: Set the Appointment Date, Time, and Type
- Appointment Type: Choose an appointment type from the drop-down menu, such as consultation, physical exam, or follow-up.
- Reason for Visit: Add a reason for the visit if known, as this helps providers prepare and ensures appropriate documentation.
- Date and Time Selection: Confirm the date and time, adjusting as needed in the Appointment Window fields.
Step 6: Save the Appointment and Complete Registration
- Once all patient and appointment details are entered, click OK to save the appointment.
- A confirmation message will display, confirming successful registration and appointment scheduling. If your practice uses automated notifications, the patient will also receive a confirmation email.
Why the Patient Registration and Appointment Workflow is Important
This workflow simplifies patient intake and scheduling by allowing front-office staff to handle both registration and appointment creation in one step. A streamlined process reduces administrative burden, minimizes errors, and ensures patients have all necessary information recorded, supporting a positive experience from the first interaction.
Frequently Asked Questions (FAQs)
Q1: Can I start a patient registration without scheduling an appointment?
A: Yes, patient registration can be initiated separately under the Patient Lookup screen. However, registering through the Appointment Window is ideal for new patients scheduling an appointment, as it consolidates both tasks in one step.
Q2: What happens if a patient’s information is incomplete?
A: eCW requires specific mandatory fields to be completed for registration. If information like insurance details or a guarantor is missing, you can still save the appointment and complete the registration details later.
Q3: Can I change the primary care provider (PCP) after registration?
A: Yes, you can update the PCP in the Patient Hub if needed. It’s important to keep this field accurate to ensure proper care coordination and billing.
Q4: How do I document insurance information during registration?
A: In the Appointment Window, add the policyholder’s details, policy number, and co-pay amount in the Insurance section. Accurate entry here prevents billing issues and ensures smooth claims processing.
Q5: Can I add emergency contacts during registration?
A: Yes, you can add emergency contacts with HIPAA or guardian designation in the Contacts tab. This ensures comprehensive records for patient safety and communication.
How Staffingly, Inc. Supports Patient Registration and Appointment Workflow in eCW
Staffingly, Inc. offers experienced virtual assistants trained to manage patient registration and appointment workflows in eClinicalWorks. Our team ensures accurate data entry, appointment scheduling, and insurance verification, helping healthcare providers reduce administrative errors and improve patient intake efficiency. By outsourcing these tasks to Staffingly, providers can focus more on patient care and save up to 70% on staffing costs.
What Did We Learn?
The patient registration and appointment workflow in eClinicalWorks enables a smooth intake process by consolidating registration and scheduling. By mastering this workflow, healthcare providers can improve efficiency, reduce administrative errors, and support a positive patient experience from the first visit. This efficient approach ensures patients’ demographic and billing information is accurately recorded, supporting seamless billing and clinical documentation.
 Book a Demo to Build Your Team Today!
Book a Demo to Build Your Team Today!
 Read Case Studies
Read Case Studies 



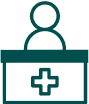 Virtual Medical Assistants
Virtual Medical Assistants