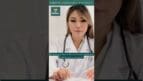On-Demand Outsourcing BPO Services for Healthcare Providers With 24/7 Coverage!
Save up to 70% on staffing costs!
Browse Specialty Staffing ServicesHow to Add Insurance Information in eClinicalWorks (eCW)?

Accurate insurance information is crucial for efficient billing and claims processing in eClinicalWorks (eCW). Ensuring that a patient’s insurance details are recorded accurately minimizes claim denials, reduces delays, and improves patient satisfaction. This guide provides a thorough walkthrough for adding insurance details to a patient’s profile.
Step 1: Open the Insurance Section
- In the patient’s profile, navigate to the Insurance section at the bottom of the screen and click Add to start a new entry.
Step 2: Enter Insurance Provider Information
- Click the magnifying glass icon to search for the insurance provider.
- Primary Insurance Box: Check this box if the entry is for the patient’s primary insurance provider.
- Show All Option: Select Show All to view all available insurance providers. This helps in finding the correct provider when multiple similar entries exist.
Step 3: Enter Policy Details
- Subscriber Number (Sub No): Enter the policyholder’s subscriber number from their insurance card.
- Co-Pay: Enter the patient’s co-pay amount here and document the co-pay in the Notes section for clarity.
- Insured’s Name: Add the name of the policyholder (this is often different if a family member holds the policy).
- Relationship to Insured: Select the patient’s relationship to the policyholder (e.g., self, spouse, child) from the drop-down menu.
- Group Number and Group Name: Enter these details to ensure claims are processed accurately.
Step 4: Verify Insurance Provider Details
- Address and Zip Code Verification: Before saving, confirm that the address and zip code on the insurance card match the details in eCW.
- Click OK to finalize the entry.
Step 5: Additional Policyholder Information
- If the policyholder is different from the patient, use the Guarantor function to search for or create a profile for the policyholder.
- Guarantor Profile Creation: If no existing profile is found, select Create New to add the policyholder’s details, such as name, contact information, and date of birth.
Step 6: Save and Confirm
- Review all entered details to ensure accuracy, then click OK to save the insurance information.
- Verify that the insurance details appear correctly in the Insurance section of the patient’s profile for future use.
Why Adding Insurance Information is Important
Recording precise insurance details helps prevent billing errors, minimizes the risk of denied claims, and streamlines payment processing. This ensures that patients are billed accurately based on their coverage, reducing administrative burdens and improving their experience.
Frequently Asked Questions (FAQs)
Q1: Can I add multiple insurance entries for a patient in eCW?
A: Yes, eCW allows multiple insurance entries, such as primary and secondary insurance. Make sure each entry is saved under its respective designation to avoid billing errors.
Q2: What should I do if a patient’s insurance changes?
A: Open the Insurance section in the patient’s profile, add the new insurance information, and mark it as primary. Set the previous insurance to “Inactive” to prevent its use in future billing.
Q3: What is the Guarantor profile, and when should I use it?
A: The Guarantor profile is used when the policyholder is someone other than the patient (e.g., a parent or spouse). This links the policyholder’s details to the patient’s insurance information, ensuring accurate billing.
Q4: What should I do if the insurance provider’s information isn’t listed?
A: If the provider cannot be found, consult your eCW administrator or billing department to add the insurance provider. Avoid using similar entries, as this can lead to incorrect claims processing.
Q5: Why is it necessary to verify address and zip code details?
A: Insurance providers often require accurate provider and policyholder details for claims. Verifying address information reduces errors in claims processing and minimizes claim rejections.
How Staffingly, Inc. Supports Insurance Management in eCW
Staffingly, Inc. provides dedicated support for insurance data entry, verification, and management in eClinicalWorks. Our virtual medical assistants ensure that patient insurance details are recorded and verified accurately, supporting smooth billing and timely claims. By outsourcing insurance data management to Staffingly, healthcare providers can reduce administrative tasks, avoid claim denials, and save up to 70% on staffing costs.
What Did We Learn?
Adding accurate insurance information in eClinicalWorks is critical for smooth billing and claims processing. By following structured steps for entering and verifying details, healthcare providers can ensure efficient, error-free billing operations. This process also enhances the patient experience by avoiding billing discrepancies and ensuring timely claims processing.
 Book a Demo to Build Your Team Today!
Book a Demo to Build Your Team Today!
 Read Case Studies
Read Case Studies 



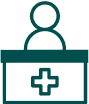 Virtual Medical Assistants
Virtual Medical Assistants