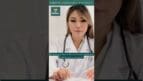On-Demand Outsourcing BPO Services for Healthcare Providers With 24/7 Coverage!
Save up to 70% on staffing costs!
Browse Specialty Staffing ServicesA Complete Guide to Payment Allocation and Posting in eClinicalWorks

Step-by-Step Guide for Payment Allocation and Posting in eClinicalWorks (eCW)
Efficient management of payment allocation and posting is critical for healthcare organizations using eClinicalWorks (eCW) to streamline billing, minimize outstanding balances, and ensure optimal cash flow. This guide provides detailed instructions on allocating unposted payments, posting guarantor payments, handling pre-collected and unapplied credits, reversing payments and adjustments, and creating financial reports within eCW.
Part 1: Allocating Unposted Payments
- Locate the Patient:
- Open the Patient Lookup tool and search for the patient with unposted funds. Once located, access their Hub.
- Access Billing Details:
- In the Hub, navigate to Guarantor Balance under the Billing section to review the patient’s billing details.
- View Patient Account:
- Select the entry under Responsible For and click View Pt. Account.
- Identify Unposted Payments:
- In the Patient Inquiry Detail window, locate the Unposted Payments column and click the hyperlink.
- Select Payment for Allocation:
- In the Unposted Patient Payments & Refunds window, double-click the payment to allocate (only one payment can be allocated at a time).
- Allocate Payment to Specific Services:
- In the Receive Payments window, allocate payments by:
- Selecting Visits or Claims and choosing the relevant Date of Service (DOS).
- Using Post CPT to allocate to specific CPT codes (if a claim is already created).
- Choosing Auto Post GR. Clms or Auto Post Pt. Clms for automatic allocation to any DOS with an outstanding balance.
- In the Receive Payments window, allocate payments by:
- Finalize Allocation:
- Click OK to save. Repeat the process if additional unposted payments exist.
Part 2: Posting Guarantor Payments and Adjustments
- Open Payment Posting Tool:
- Access Account Payment Posting and select the patient’s guarantor account.
- Post a Guarantor Payment:
- Click Payment to open the New Guarantor Payment dialog. Enter payment amount, method (e.g., check, credit card), and payment class. Click Save to load the payment.
- Allocate Payment:
- Double-click in the Allocate column for the specific line item to apply the payment. Enter the amount, reducing the unallocated balance to zero, then click Post to finalize.
- Adjust Balances:
- Select the Allocate drop-down, choose Adjustment, and enter an appropriate adjustment code, amount, and comments. Click Post to complete the adjustment.
Part 3: Managing Pre-Collected and Unapplied Credits
- Select Unapplied Credits:
- Go to the Allocate drop-down and select either Pre-collected or Unapplied Credit based on the fund type.
- Choose Unapplied Credit:
- In the Select Unapplied Credit window, choose the credit amount to allocate to a line item and click OK.
- Enter Allocation Amount:
- In the Allocate column, enter the amount to be allocated and click Post. The allocated amount will appear in the Receipts column.
Part 4: Reversing Payments and Adjustments
- Reverse a Payment:
- From Patient Information or Edit Charge, select the line item containing the payment to reverse. Click Edit Charge, highlight the payment, and select Reverse. Specify the amount and click Post. The reversed amount will move to Guarantor Unapplied Credit or Insurance Unapplied Credit, as applicable.
- Reverse an Adjustment:
- In Account Payment Posting, select Adjustment from the Allocate drop-down. Enter a negative amount to reverse the adjustment and click Post.
Part 5: Creating Reports and Managing Claims
- Run Aging Reports:
- Generate monthly Aging Reports for Guarantor and Insurance accounts to monitor overdue claims and payments.
- Manage At-Risk Claims:
- Access Claim Control to view overdue or at-risk claims. Use filters to categorize claims by status, days past due, etc.
- Create a Claim Review Letter:
- In Claim Control, select a claim and click Letter to generate a Claim Review Letter for follow-up.
By following these steps, healthcare organizations can optimize billing operations, streamline payment allocation, and reduce unposted or unapplied payments within eCW, enhancing overall financial management.
Frequently Asked Questions (FAQ)
Q1: What is the purpose of the Unposted Payments section?
A: This section identifies payments that haven’t been allocated to specific services, helping prevent delayed fund application and balance discrepancies.
Q2: How do I reverse a payment in eCW?
A: From the Patient Information or Edit Charge window, select the payment to reverse, highlight it, and choose Reverse. Specify the amount to reverse and click Post.
Q3: What’s the difference between Pre-Collected and Unapplied Credits?
A: Pre-collected Credits refer to funds collected in advance of service delivery, while Unapplied Credits are leftover payments from prior transactions that haven’t been allocated.
Q4: How does Auto Post in eCW work?
A: Auto Post automatically allocates payments to outstanding balances based on set parameters, simplifying the allocation process and ensuring accurate posting.
Q5: Why are monthly Aging Reports important?
A: Aging Reports provide a detailed overview of overdue balances, aiding in timely collection efforts and improving cash flow by flagging accounts needing immediate follow-up.
What did we learn?
Effective management of payment allocations and postings in eClinicalWorks ensures accurate, timely fund distribution, enabling healthcare practices to maximize cash flow and focus on patient care. Staffingly, Inc. specializes in offering outsourced Revenue Cycle Management (RCM) and Billing services, including payment posting, allocation, and report generation, to streamline your billing needs and enhance operational efficiency. With 24/7 support and a proven track record, Staffingly enables healthcare providers to save up to 70% on staffing costs and improve overall billing accuracy.
 Book a Demo to Build Your Team Today!
Book a Demo to Build Your Team Today!
 Read Case Studies
Read Case Studies 



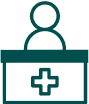 Virtual Medical Assistants
Virtual Medical Assistants