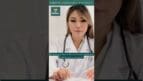On-Demand Outsourcing BPO Services for Healthcare Providers With 24/7 Coverage!
Save up to 70% on staffing costs!
Browse Specialty Staffing ServicesHow to Register a New Patient in eClinicalWorks (eCW)?

Registering new patients accurately in eClinicalWorks (eCW) is essential for maintaining organized records and ensuring seamless communication and billing. This guide provides a detailed, step-by-step approach to registering new patients to avoid errors and set the stage for efficient patient management.
Step 1: Initiate Patient Registration
- Start by confirming the patient isn’t already in the system. Use Patient Lookup to search by name, date of birth, or contact details.
- If no matches are found, click New Patient to begin the registration process.
Step 2: Enter Patient Demographics
- Required Information: Fields with a red asterisk are mandatory. Complete fields such as:
- Name: Last name, first name, and middle initial (if applicable).
- Date of Birth: Ensure accuracy as it’s a key identifier.
- Gender and Contact Information: Phone number(s) and email address.
- Address: Enter full address details including zip code.
- Responsible Party: Include details for a parent, guardian, or financially responsible individual if applicable.
- Email and Preferred Contact Method: Adding this information allows for electronic notifications if your office uses digital communication.
Step 3: Assign Primary and Rendering Providers
- Primary Care Provider (PCP): Select the patient’s PCP from the Unified system. This should remain consistent unless the patient transfers practices.
- Rendering Provider: For shared patients, update the rendering provider to reflect the provider at your location to avoid prescription or billing issues.
Step 4: Record Language, Race, and Ethnicity
- Use the ellipsis icon to add fields for language, race, and ethnicity.
- Filtering Options: Select “Show All” to access the full list of options, ensuring accurate and complete demographic data.
Step 5: Capture Consent and Signature Information
- Release of Information and Rx History Consent: Update these fields using the ellipsis icon to indicate consent.
- Signature Date: Record the date consent forms were signed.
- Scanning Documents: Use the Scan button to upload signed consent forms or ID cards directly to the patient’s record.
Step 6: Add Additional Profile Information (Optional)
- For Pediatric Patients: Include employment status, student status, and gestational age (for prenatal cases) if applicable.
- Facility Default: If there is no PCP, add the practice facility for consistency.
Step 7: Finalize Registration
- Review all information for accuracy, then click OK to save the new patient’s profile.
Why New Patient Registration Accuracy is Important
Accurate patient registration supports correct billing, scheduling, and communication with patients. Recording complete demographic, provider, and contact information ensures a seamless administrative experience, reduces errors, and improves patient satisfaction.
Frequently Asked Questions (FAQs)
Q1: What should I do if I realize a mistake after saving a new patient profile?
A: If you notice an error, open the patient’s profile, make necessary corrections, and save again. For complex errors, such as incorrect identity details, consult your eCW administrator.
Q2: Can I register a new patient without complete information?
A: eCW requires specific mandatory fields to be completed (marked with a red asterisk). Additional fields can be completed later, but entering all known information up front reduces the need for follow-up.
Q3: What is the difference between Primary and Rendering Providers?
A: The Primary Care Provider (PCP) is typically the patient’s main provider, while the Rendering Provider is the specific provider attending to the patient for each visit. Accurate provider assignment helps with continuity of care and accurate billing.
Q4: What if the patient doesn’t have an email address?
A: An email address is not mandatory, but if provided, it enables communication via digital tools like appointment reminders. Ensure alternate contact information is complete for efficient communication.
Q5: How do I ensure demographic information complies with healthcare regulations?
A: eCW’s fields for race, ethnicity, and language help with standardized demographic data entry. Following these fields ensures compliance with healthcare requirements and improves service provision accuracy.
How Staffingly, Inc. Supports New Patient Registration in eCW
Staffingly, Inc. provides comprehensive front-office support, including patient registration, data verification, and demographic updates in eClinicalWorks. Our virtual assistants are trained to ensure patient records are complete and accurate, reducing administrative burdens and allowing providers to focus more on patient care. By outsourcing to Staffingly, healthcare providers can streamline registration and save up to 70% on staffing costs.
What Did We Learn?
Registering a new patient in eClinicalWorks is a foundational process that ensures accurate, comprehensive data for each individual. By following this structured approach, healthcare providers can minimize errors, enhance billing accuracy, and provide a better patient experience. Accurate new patient registration not only saves time but also supports high-quality care and communication across the patient’s healthcare journey.
 Book a Demo to Build Your Team Today!
Book a Demo to Build Your Team Today!
 Read Case Studies
Read Case Studies 



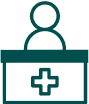 Virtual Medical Assistants
Virtual Medical Assistants